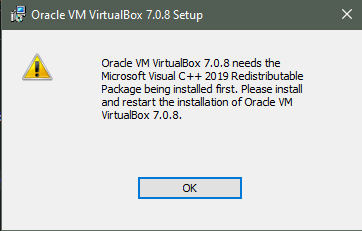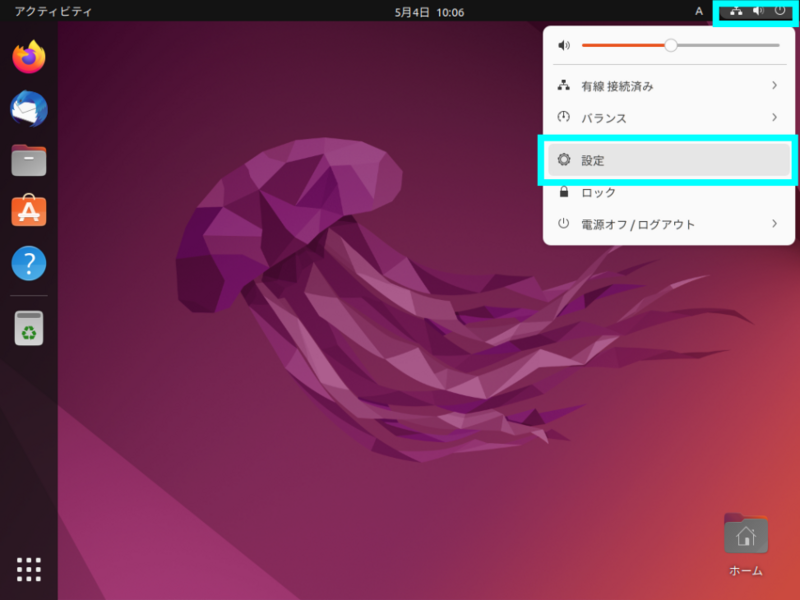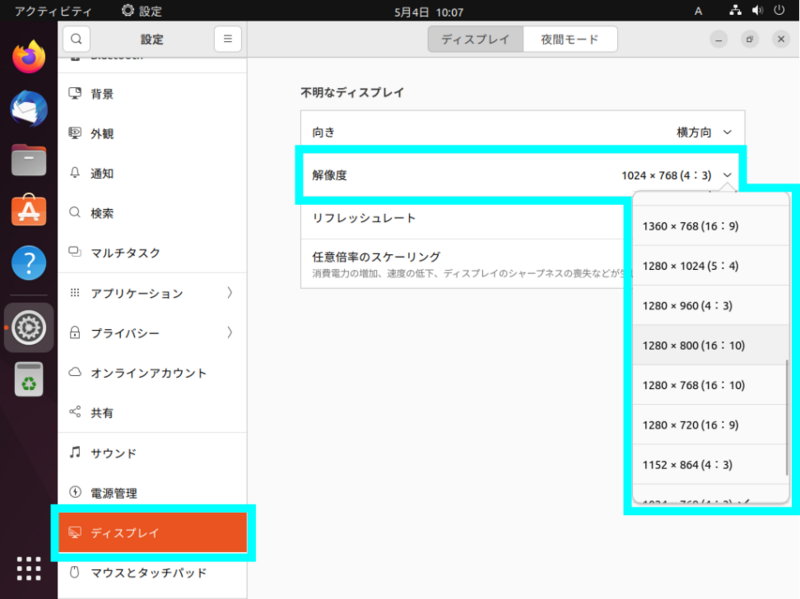VirtualBox でUbuntu 仮想環境を構築する
この記事は、シリーズ 機械学習エンジニアのためのLinux の第2回です。
Linux 環境を準備しよう
このシリーズでは機械学習エンジニアに役立つ Linux の使い方を紹介していくが、読者のあなたには、ぜひ実際に Linux 上で作業しながらこのシリーズを読み進めていただきたい。
Linux を PC にインストールする場合、3通りの方法がある。
- PC 上のデータを削除し、Linux をクリーンインストール
- PC 上のデータを残したまま、Linux を追加でインストール
- 仮想環境に Linux をインストール
データを消去しても構わないような、使っていない PC が手元にある場合は 「クリーンインストール」をおすすめしたい。
2番目の「Linux を追加でインストールする」方法は、あまり推奨できない。 というのも、初心者にとってはディスクパーティションの操作が難しいため、誤操作によるデータの喪失リスクがあるからだ。 また、将来的に Linux を削除する場合もパーティション操作が必要になるなど、 いろいろと手間がかかる。
そこで、Linux マシンを持っていない読者には、仮想環境 を使って既存の OS を残したまま Linux を試してみることをおすすめする。
仮想環境とは、専用のソフトウェアを使って既存の OS とは別の OS を同時に動かす技術だ。
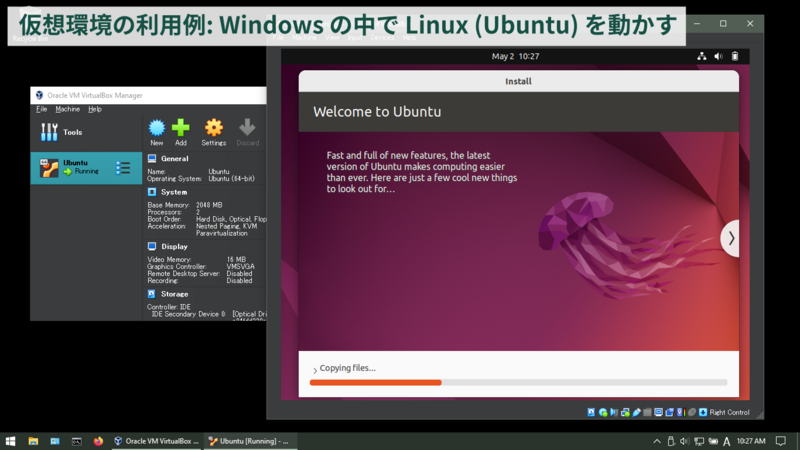
仮想環境を実現するソフトウェアは、商用・非商用も含めていろいろあるが、ここではフリーで利用可能な 「VirtualBox(バーチャルボックス)」を使って、 Linux ディストリビューションのひとつ「Ubuntu(ウブントゥ)」をインストールする手順を説明しよう。
VirtualBox を使って Ubuntu 仮想環境を構築する
VirtualBox のインストール
まず、仮想化ソフトウェア VirtualBox をインストールしよう。
- VirtualBox の公式 Web サイト (https://www.virtualbox.org/) にアクセスする。
- 「Download」リンクをクリックして、ダウンロードページを開く。
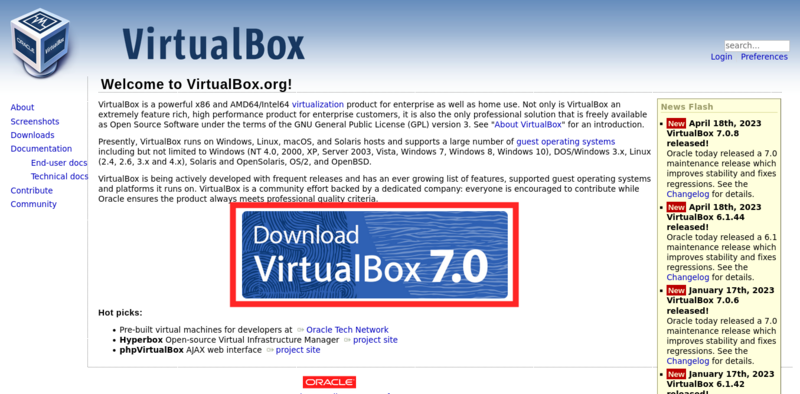
- 「VirtualBox … platform packages」の下にあるリンクから、PC の OS に対応するインストーラをダウンロードする。
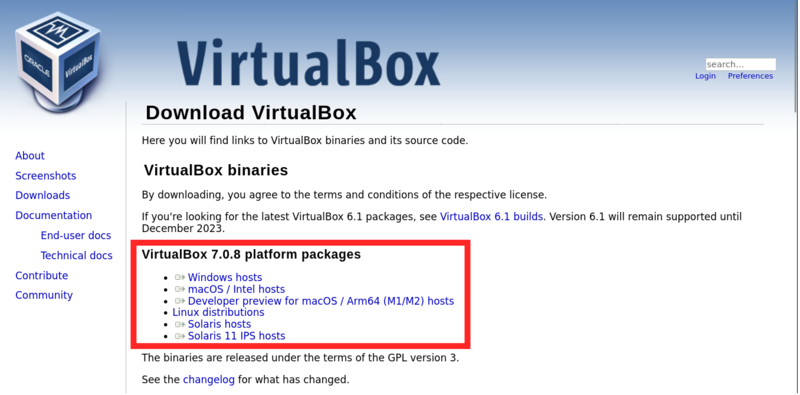
- インストーラを起動し、指示に沿ってインストールしていく。
📔 ノート
インストーラの起動時に、Windows では次のようなエラーが出る場合がある。
“Oracle VM VirtualBox 7.0.6 needs the Microsoft Visual C++ 2019 Redistributable Package being installed first.”
この場合は、必要なパッケージを Microsoft のホームページからインストールしよう(参考リンク)。
- Microsoft の「Visual C++ 2019 再頒布可能パッケージ」ダウンロードページ(https://learn.microsoft.com/ja-jp/cpp/windows/latest-supported-vc-redist) にアクセスする。
- 「Visual Studio 2015、2017、2019、および 2022」という項目の下にある表から X64 に対応するリンクをクリックして、インストーラをダウンロードする。
- インストーラを起動して、パッケージをインストールする。
PC を再起動して VirtualBox のインストーラを再度立ち上げると、正しくインストールできるはずだ。
VirtualBox の日本語化
インストールのついでに、 VirtualBox の言語設定を日本語にしておこう。
- インストールした VirtualBox を起動する。
- 「File」メニュー->「Preferences」を選択して、環境設定画面を開く。
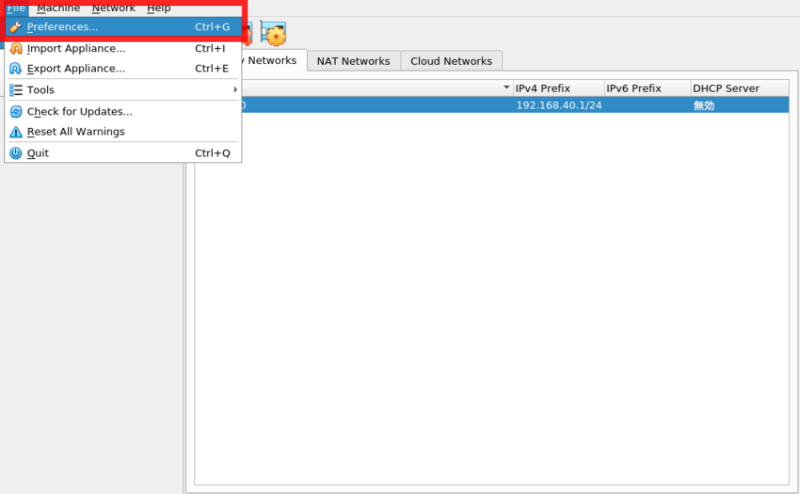
- 「Language」を「日本語」に設定して「OK」ボタンを押す。
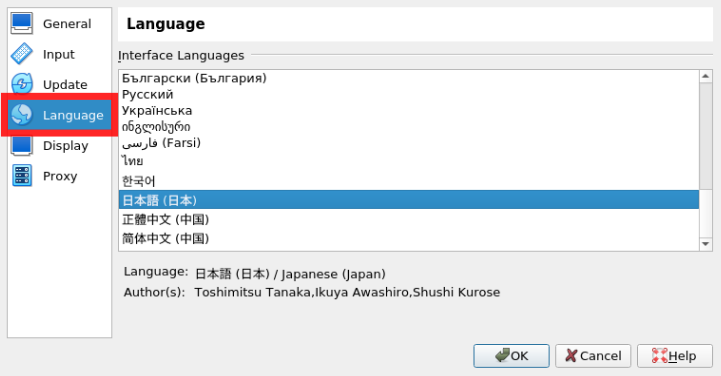
これで、メニューなどが日本語で表示される(ところどころ、未翻訳の箇所もあるが…)。
Ubuntu のダウンロード
次に、Ubuntu のインストーラをダウンロードしよう。
- Ubuntu の公式 Web サイト (https://jp.ubuntu.com/download) にアクセスする。
- 「ダウンロード」リンクから、「Ubuntu を入手する」ページを開く。
- 「Ubuntu Desktop」のLTS版をダウンロードする。 ディスクイメージ(.iso)形式のファイルがダウンロードされる。
仮想マシンの作成
続いて、VirtualBox 上で Ubuntu の仮想マシンを作成しよう。
- VirtualBox を起動し「仮想マシン」メニュー→「
 新規」を選択する。
新規」を選択する。 - ウィザードが開く。画面下のボタンで、「ガイド付きモード」と「エキスパートモード」を切り替えられる。 今回は「ガイド付きモード」を使おう。
- 仮想マシンの初期設定をしよう。
- 仮想マシンの名前: お好みの名前をつける(
MyUbuntuなど)。 - ISOイメージ: ダウンロードした Ubuntu のディスクイメージを選択する。
- 「Skip unattended installation」にチェックを入れる。
入力が終わったら「次へ」ボタンをクリックしよう。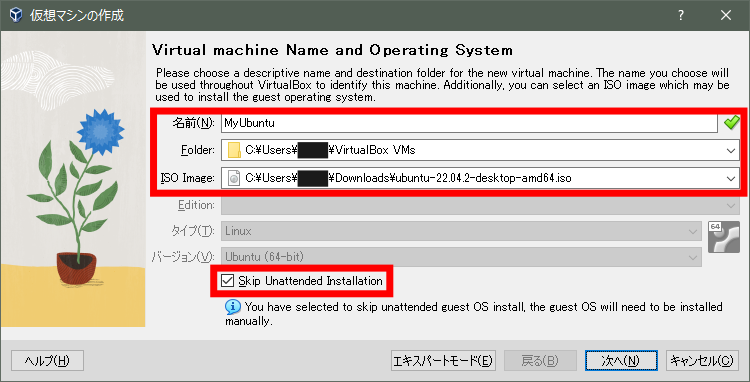
- 仮想マシンの名前: お好みの名前をつける(
- ハードウェアの設定画面が開く。
仮想マシンに割り当てるメモリとプロセッサの数を選択できる。
お好みで調整して「次へ」をクリックしよう。
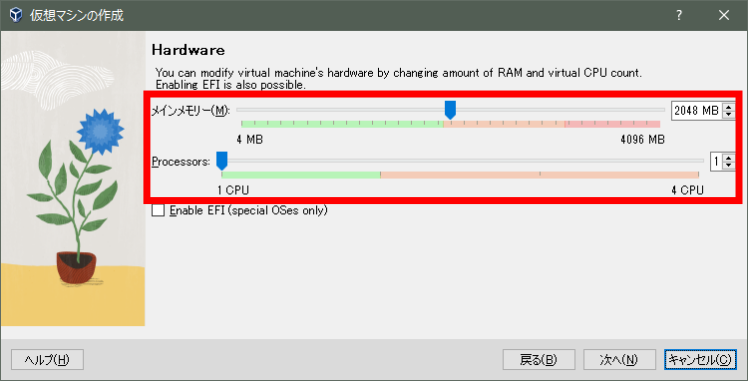
- 仮想ハードディスクの設定画面が開く。
ここでは Ubuntu に割り当てるディスク容量を調整できる。
PC 自体のディスク容量によるが、20GB〜25GBほどあれば演習用には十分だ。
設定したら「次へ」をクリックする。
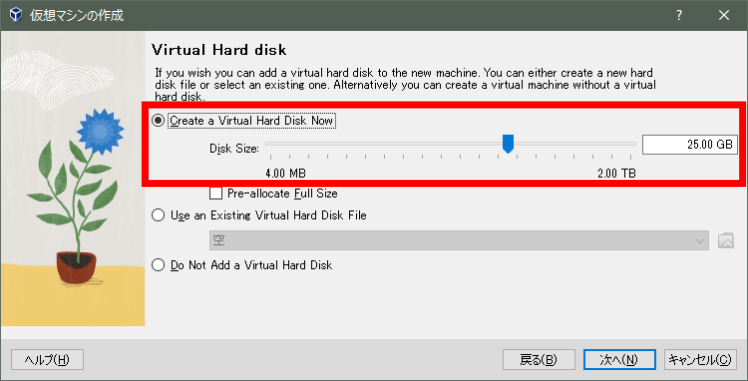
- 設定を確認して「完了」ボタンを押す。
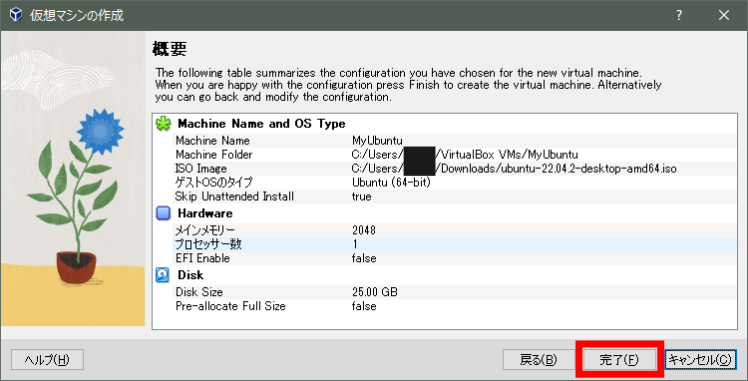
デフォルトでは画面サイズの設定に不具合があるので、ディスプレイの設定を修正して、解像度を調整できるようにしよう (参考リンク)。
- VirtualBox のメイン画面で、作成した仮想マシンを選択し、「ディスプレイ」の下にある「グラフィックスコントローラ」をクリックする。
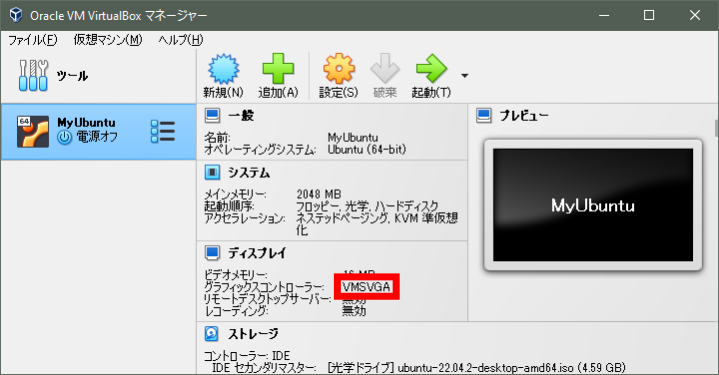
- グラフィックスコントローラの選択画面が開く。デフォルトは「VMSVGA」だが、これを「VBoxVGA」に変更する。
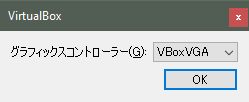
これで Ubuntu を仮想マシンにインストールする準備ができた。
仮想マシンに Ubuntu をインストール
次に、仮想マシンを起動してみよう。
- VirtualBox のメイン画面で、作成した仮想マシンを選択する。
- 「起動
 」ボタンを押すと、仮想マシンが起動する。
」ボタンを押すと、仮想マシンが起動する。
📔 ノート
仮想マシンの操作には、少し慣れが必要だ。 というのも、普段使っているOS(「ホストOS」という)と、仮想マシン内のOSとの間で、マウスやキーボードを適宜切り替える必要があるからだ。
仮想マシン内を操作している間、あなたがキーボードやマウスで入力した内容は仮想マシンの Ubuntu に転送される。 つまり、仮想マシンの操作中はホストOSの操作ができない。 仮想マシンを起動したまま、ホストOS側でなにか作業をしたい場合は、この状態から脱出する必要がある。
- ホストOS→仮想マシンへの切り替え: 仮想マシンが起動している状態で、画面上の仮想マシン内をクリックする。すると、マウスやキーボードの操作が仮想マシンに切り替わり、仮想マシン内の操作ができる。
- 仮想マシン→ホストOSへの切り替え: ホストOSを操作したいときは、キーボードの「右
Ctrlキー」を押す。これで、仮想マシンからホストOSに操作を戻すことができる。VirtualBox の画面右下にあるインジケータ(
)を見れば、仮想マシンとホストOSのどちらを操作しているのかを確認できる。 実際に何回かホストOSと仮想マシンの操作を切り替えながら、慣れていってほしい。
続いて、仮想マシンに Ubuntu をインストールしよう。
- 「GNU GRUB」のメニューが表示されるので、仮想マシン内をクリックして Ubuntu の操作に切り替える。
一番上の「Try or install Ubuntu」をキーボードの矢印キーで選択して、Enter キーを押そう。
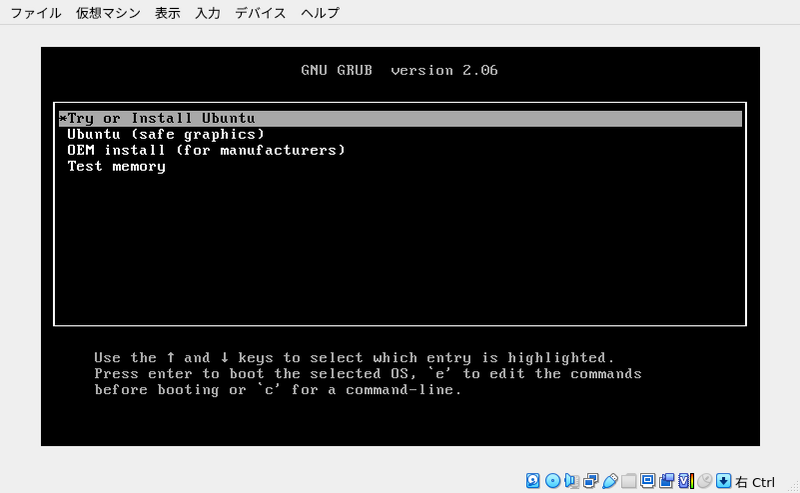
- しばらく待つと、Ubuntu インストーラが起動する。
画面サイズが小さすぎる場合は、VirtualBox メニューの「表示」→「仮想スクリーン1」でサイズを調整しよう。
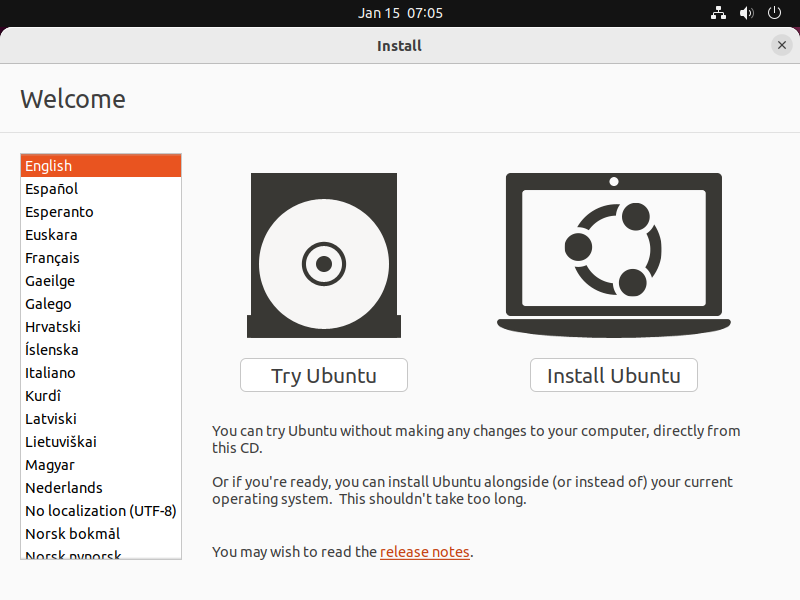
- 画面左のメニューを使って言語を日本語に設定し、「Ubuntu をインストール」を選択する。
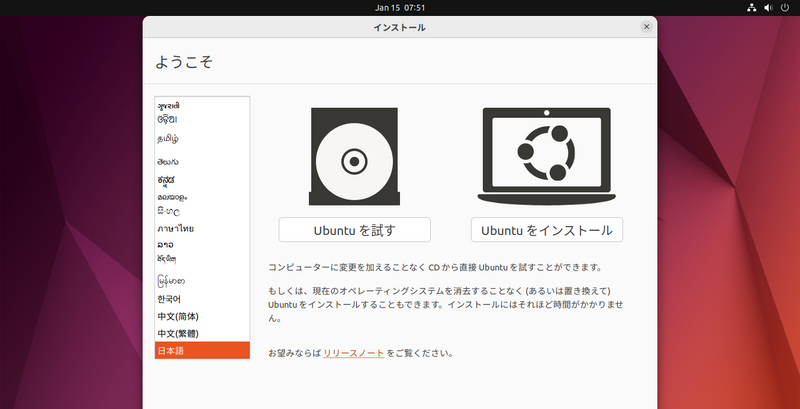
- キーボードレイアウトの設定画面に移る。
一般的なキーボード(日本語106/109Aキーボード)を使っている場合は「Japanese (OADG 109A)」を選択して、「続ける」をクリックする。
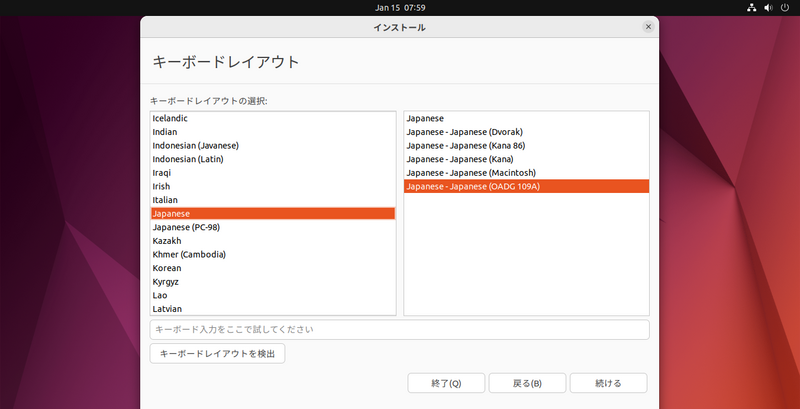
- ソフトウェアのインストールに関する設定画面に移る。
デフォルトの設定のまま「続ける」をクリックする。
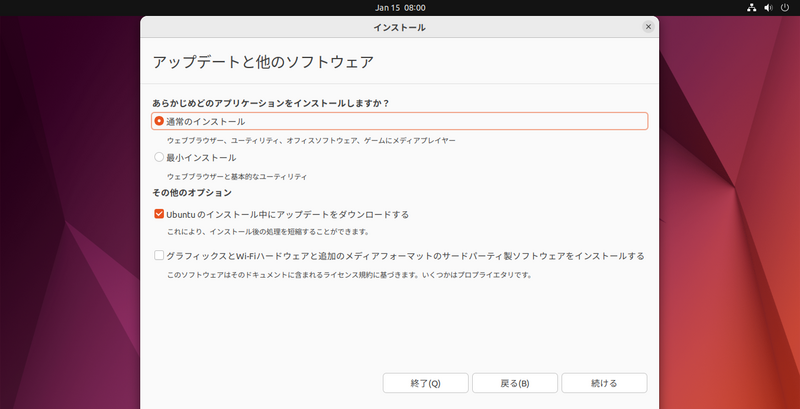
- 「インストールの種類」画面に移る。「ディスクを削除して Ubuntu をインストール」を選択する。
「ファイルがすべて削除されます」と表示されるが、仮想マシンのディスクがフォーマットされるだけで、仮想マシンの外側にあるホストOSには影響しないから、安心してほしい。
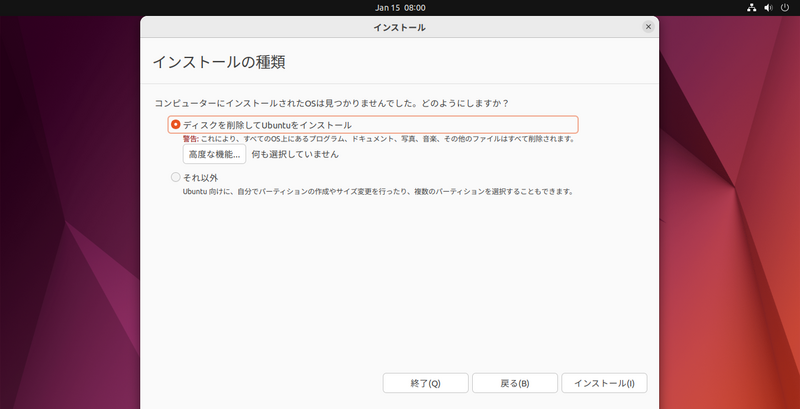
これで、インストールが始まる。
処理のあいだにログイン用のアカウントを設定できるので、画面の指示に従って設定しよう。
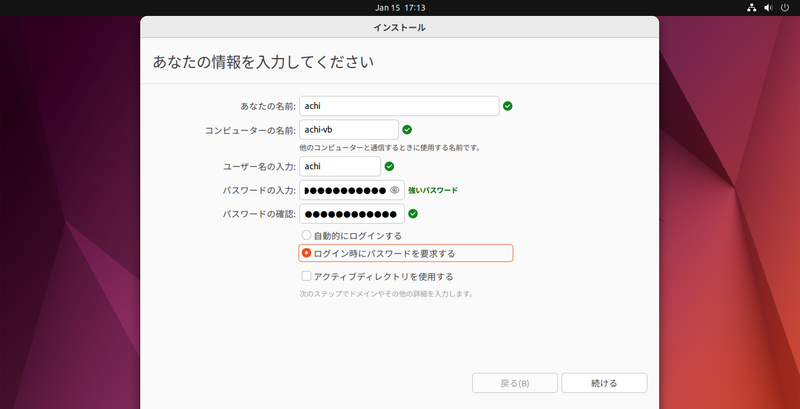
インストールが完了すると、自動的に再起動する。
Please remove the installation medium, then press Enter.
というメッセージが表示されるので、Enterキーを押して処理を続けよう。
起動すると、ログイン画面が表示されるので、設定したアカウントでログインしよう。
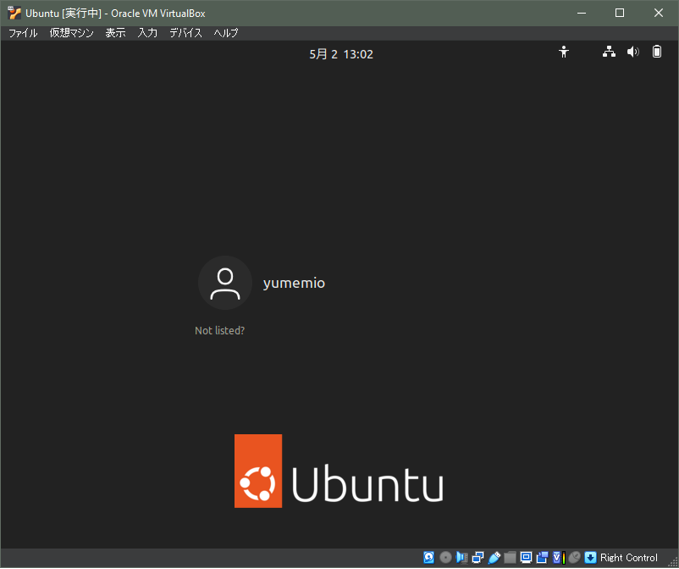
📔 ノート
インストール終了後、しばらく待っても仮想マシンが起動しない場合は、グラフィックスコントローラの設定を「VMSVGA」に戻してみよう。
まず、仮想マシンの電源を切る(ホストOSの操作に切り替えて、「仮想マシン」メニュー→「ACPIシャットダウン」をクリック)。
その後、VirtualBox のメイン画面から仮想マシンを選択し、「グラフィックスコントローラ」をクリックして「VMSVGA」に設定してから、仮想マシンを再び起動すると、正しく起動するはずだ。
この設定をすると、画面サイズが小さくなってしまう場合がある。 サイズを調整するときは、次の手順を実行しよう。
Ubuntu にログインし、画面右上の管理メニューから「設定」アプリを開く。
「ディスプレイ」タブを開いて、「解像度」の設定を変更する。
これで、仮想マシン上で Ubuntu が使えるようになった。お疲れ様でした!
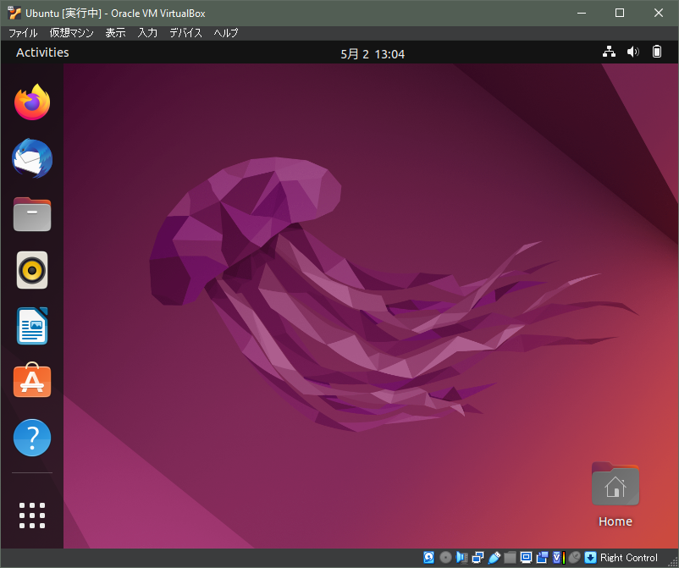
次回以降は、いよいよ Linux コマンドラインの学習に入っていく。
コマンドライン操作はハードルが高いと思われがちだけど、いくつかのコマンドを覚えれば活用の幅がぐっと広がる、という魅力をもっている。 少しずつ覚えていきながら、Linuxのスキルを一緒に磨いていこう!